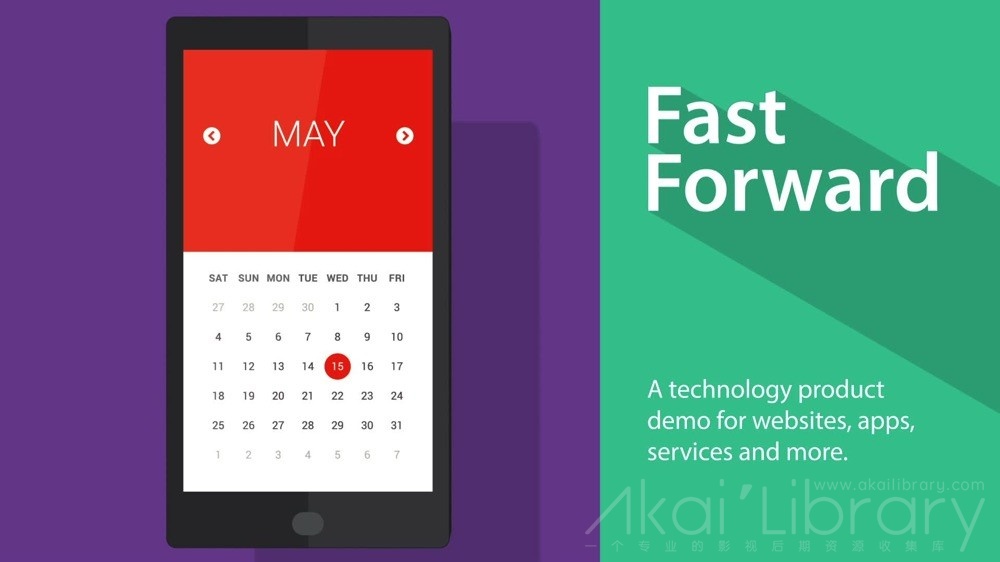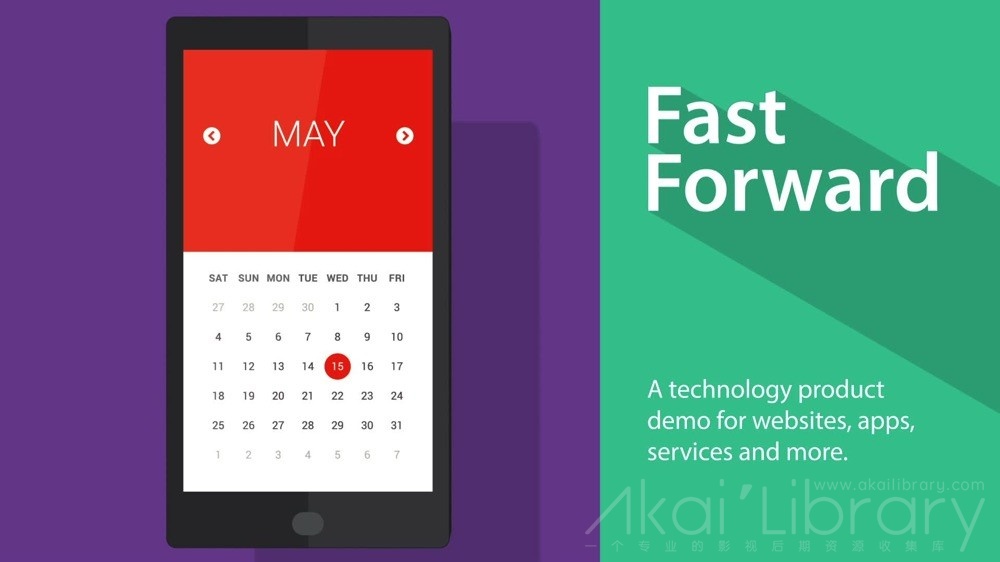全站素材均从网上搜集而来,仅限于学习交流。商用请至[商用版权购买通道]购买版权!详情请至网页底部【版权声明】查看!因版权产生纠纷,本站不负任何责任!
源库素材网 »
AE模板-手机电脑展示-Fast Forward
常见问题FAQ
- 免费下载或者VIP会员专享资源能否直接商用?
- 本站所有资源版权均属于原作者所有,这里所提供资源均只能用于参考学习用,请勿直接商用。若由于商用引起版权纠纷,一切责任均由使用者承担。更多说明请参考【版权声明】。
- 提示下载完但解压或打开不了?
- 最常见的情况是下载不完整: 可对比下载完压缩包的与网盘上的容量,若小于网盘提示的容量则是这个原因。这是浏览器下载的bug,建议用百度网盘软件下载。
若排除这种情况,可在【网站问题反馈说明】页面留言,或【QQ咨询】我们.。
- 找不到素材资源介绍文章里的示例图片?
- 对于AE模板、PR模板等类型的素材,视频内用于介绍的图片通常并不包含在对应可供下载素材包内。这些相关商业图片需另外购买,且本站不负责(也没有办法)找到出处。
同样地一些字体文件也是这种情况,但部分素材会在素材包内有一份字体下载链接清单。